•Cute FTP •FileZilla •Internet Explorer •SmartFTP •WS_FTP LE •FTP軟體下載
WS_FTP LE操作圖解
第一步 新增連線至站台
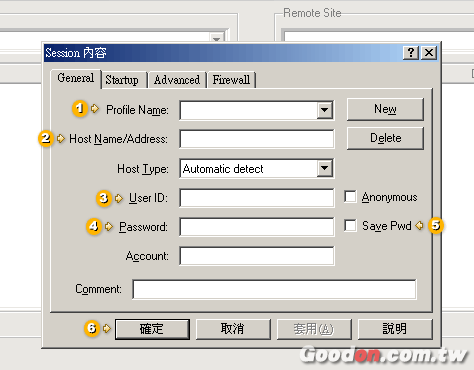
開啟軟體後,在Session內容(站台管理員)中的General頁籤,設定以下資料:
- 站台名稱(Profile Name): 為此站台輸入一個容易記住的名稱,例如"我的網站"。
- FTP主機位址(Host Name/Address):
輸入FTP主機位址,通常就是您網站的網址。
(註:因網址DNS設定指向/更改需要24小時時間才能生效, 您的網址可能在這段期間是無法使用的,在網址生效前,請先使用替代網址來上傳檔案。替代網址可以在您的主機開通通知mail中找到。) - FTP帳號(User ID):輸入您的FTP帳號。
- FTP密碼(Password):輸入您的FTP密碼。
- 儲存密碼(Save Pwd): 預設為不勾選,勾選此項,則下次連線至此FTP時不需再填寫密碼。
- 點選確定按鈕,便立即連線至站台。
第二步 站台進階設定
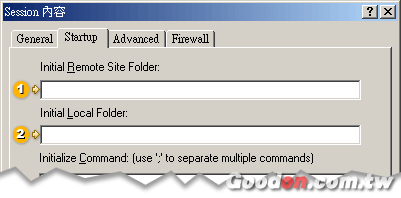
在Session內容(站台管理員)中的Startup頁籤(要如何開啟站台管理員,請參閱第四步 如何開啟站台管理員。),設定以下資料:
- 預設遠端資料夾(Initial Remote Site Folder): 指當連線到您的FTP時,FTP所預設開啟的資料夾。
- 預設本機資料夾(Initial Local Folder): 指當連線到您的FTP,您的電腦所預設開啟的資料夾,您可以設定到您電腦存放網頁的位置。
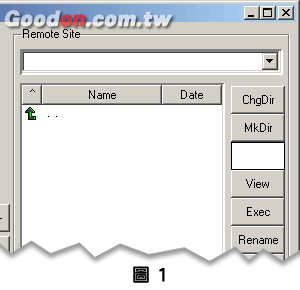 |
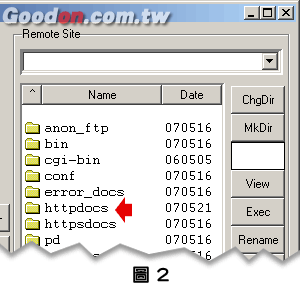 |
本公司在2006年6月後的虛擬主機皆採用Plesk管理介面,其登入畫面有別於之前管理系統的主機。
當您連線到FTP後遠端資料夾呈現如圖1的空白畫面, 表示您可以直接在此上傳網頁檔案。若當您連線到FTP後遠端資料夾呈現如圖2的畫面,這是Plesk管理介面的新虛擬主機, 請不要將網頁檔案上傳於此,務必要將檔案傳到httpdocs(如圖箭頭指向處)資料夾內, 網頁才能正常瀏覽。您可將前述之預設遠端資料夾(Initial Remote Site Folder)設為httpdocs, 以後便可直接連線到此資料夾中。
若當您連線到FTP後遠端資料夾呈現如圖2的畫面, 請記得不要勾選被動式FTP(Passive Transfers)。
第三步 軟體基本界面說明
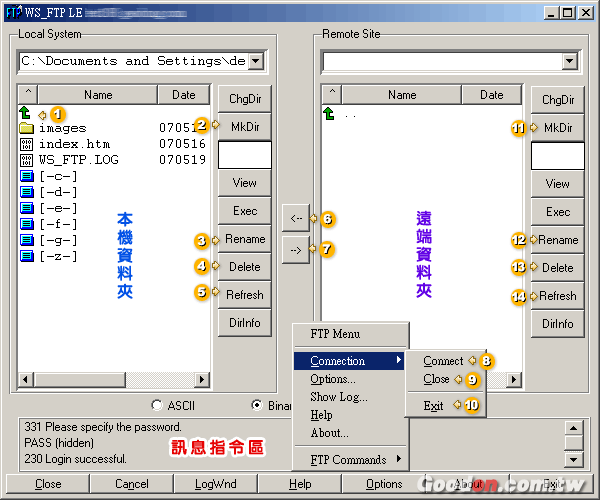
軟體操作介面分成三個大區域:
- 本機資料夾:此處顯示您的電腦的檔案。
- 遠端資料夾:此處顯示您FTP中的檔案。
- 訊息指令區:顯示您執行的動作,及與FTP連線的訊息回應。當您連線至FTP發生問題時,您可將訊息指令區的內容回報給我們,可加速處理數度。
常用功能解說:
-
上一層目錄:可回到此資料夾的上一層目錄。
-
建立新資料夾(MkDir):在本地瀏覽器中建立一個新的資料夾。
-
重新命名(Rename):可重新命名本地瀏覽器中的檔案、資料夾。
-
刪除(Delete):可刪除本地瀏覽器中的檔案。
-
重新整理本機資料夾(Refresh):可重新整理本地資料夾中的檔案、資料夾。
-
下載:可將遠端資料夾的檔案、資料夾傳輸到您的電腦中。
-
上傳:可將您本機的檔案、資料夾傳輸到遠端資料夾中。
-
連線(Connect):重新恢復與已斷線之站台的連線。
-
斷線(Close):中止與站台的連線狀態,若要再連線,請點選連線(Connect) 。
(要如何開啟站台管理員,請參閱第四步 如何開啟站台管理員。) -
退出(Exit):離開並關閉軟體。
-
建立新資料夾(MkDir):在遠端瀏覽器中建立一個新的資料夾。
-
重新命名(Rename):可重新命名遠端瀏覽器中的檔案、資料夾。
-
刪除(Delete):可刪除遠端瀏覽器中的檔案。
-
重新整理遠端資料夾(Refresh):可重新整理遠端資料夾中的檔案、資料夾。
第四步 如何開啟站台管理員
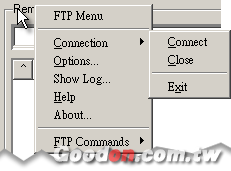
在本機資料夾、遠端資料夾以外的任何區域按滑鼠右鍵,可叫出功能選單,您可利用Connection中的Connect及Close來連線/終止連線。
- 連線至FTP主機:
1.選擇Connection中的Connect,開啟站台管理員選擇要連線的FTP。
2.如果目前已連線到FTP是無法使用Connect功能的,必須先Close(中斷連線)。 - 中斷連線:選擇Connection中的Close。
- 改連線至其他主機:選擇Connection中的Close,再選擇Connection中的Connect,開啟站台管理員選擇要連線的FTP。
無法檢視遠端資料夾內容時的解決方法
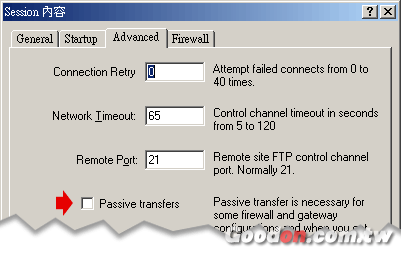
若發生無法檢視遠端資料夾內容的情況,請在Session內容(站台管理員)中的Advanced頁籤(要如何開啟站台管理員,請參閱第四步 如何開啟站台管理員。), 分別測試在勾選或是取消Passive Transfers(被動式FTP)下,哪一種能正常顯示遠端資料夾內容。