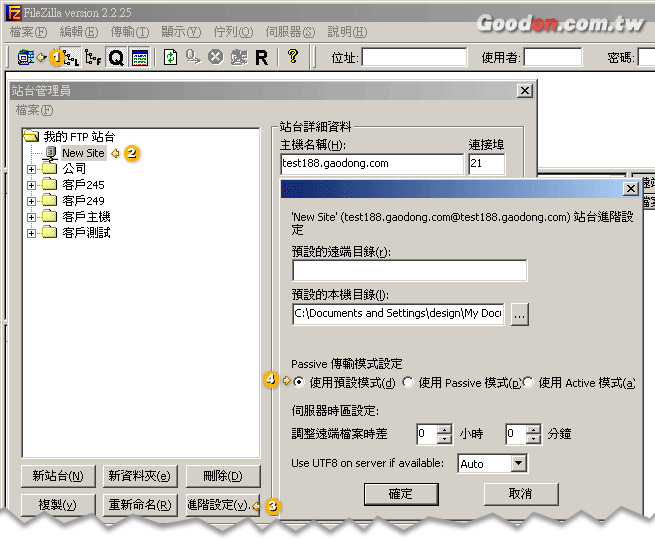•Cute FTP •FileZilla •Internet Explorer •SmartFTP •WS_FTP LE •FTP軟體下載
FileZilla操作圖解
第一步 新增站台
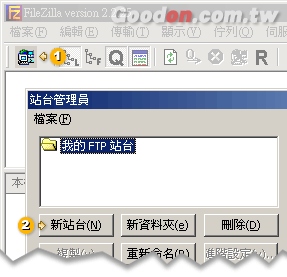
- 開啟軟體後,點選站台管理員圖示,開啟站台管理員畫面。
- 點選新站台按鈕,進入站台管理員設定畫面。
第二步 設定新站台
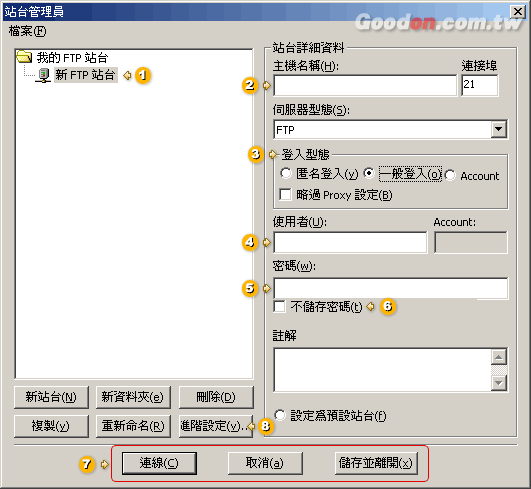
- 站台名稱:為此站台輸入一個容易記住的名稱,例如"我的網站"。
- 主機名稱:輸入FTP主機位址,通常就是您網站的網址。
(註:因網址DNS設定指向/更改需要24小時時間才能生效, 您的網址可能在這段期間是無法使用的,在網址生效前,請先使用替代網址來上傳檔案。替代網址可以在您的主機開通通知mail中找到。) - 登入型態:請選擇一般登入。
- 使用者:輸入您的FTP帳號。
- 密碼:輸入您的FTP密碼。
- 不儲存密碼: 預設為不勾選,若您是用公用電腦,請選擇此項,每次登入站台時都必須輸入密碼。
- 站台設定完成,點選連線按鈕,便可連線至FTP。
- 點選進階設定按鈕,可對站台做更進一步的設定。
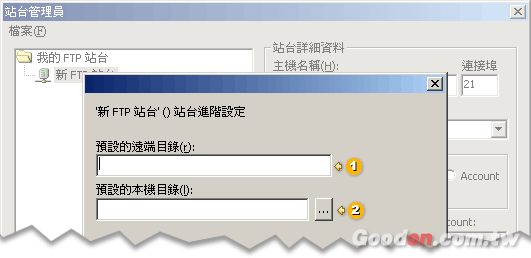
- 預設的遠端目錄:指當連線到您的FTP時,FTP所預設開啟的資料夾。
- 預設的本機目錄: 指當連線到您的FTP,您的電腦所預設開啟的資料夾,您可以設定到您電腦存放網頁的位置。
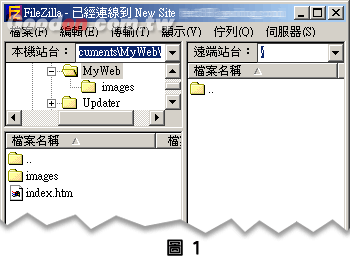 |
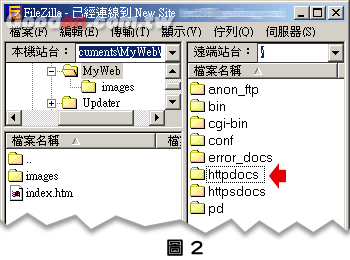 |
本公司在2006年6月後的虛擬主機皆採用Plesk管理介面,其登入畫面有別於之前管理系統的主機。
當您連線到FTP後遠端目錄呈現如圖1的空白畫面, 表示您可以直接在此上傳網頁檔案。若當您連線到FTP後遠端目錄呈現如圖2的畫面,這是Plesk管理介面的新虛擬主機, 請不要將網頁檔案上傳於此,務必要將檔案傳到httpdocs(如圖箭頭指向處)資料夾內, 網頁才能正常瀏覽。您可將前述之預設遠端目錄設為httpdocs, 以後便可直接連線到此資料夾中。
第三步 軟體基本界面說明
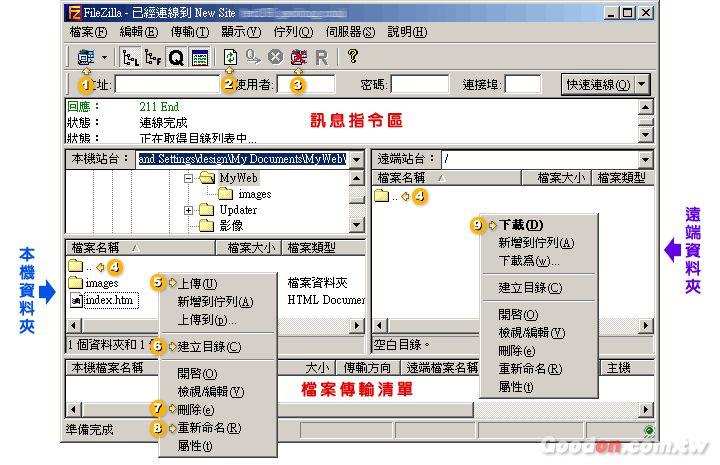
軟體操作介面分成四個大區域:
- 訊息指令區:顯示您執行的動作,及與FTP連線的訊息回應。當您連線至FTP發生問題時,您可將訊息指令區的內容回報給我們,可加速處理數度。
- 本機目錄(資料夾):此處顯示您的電腦的檔案。
- 遠端目錄(資料夾):此處顯示您FTP中的檔案。
- 檔案傳輸清單:此處顯示您所有上/下傳的檔案清單,包括正在傳輸、已傳輸、等待傳輸、及傳輸失敗的檔案。
常用功能解說:
-
站台管理員:編輯/管理您的站台。要連線至站台時,要先進入站台管理員,選擇您的站台,點選連線按鈕。
-
重新整理:重新整理本機及遠端目錄中的內容。
-
斷線:中止與站台的連線狀態,若要再連線,請點選 站台管理員圖示重新連線。
-
上一層目錄:可回到此資料夾的上一層目錄。
-
上傳:可將您本機的檔案、資料夾傳輸到遠端資料夾中。
-
建立新資料夾:建立一個新的資料夾。
-
刪除:可刪除檔案。
-
重新命名:可重新命名檔案、資料夾。
-
下載(Download):可將遠端資料夾的檔案、資料夾傳輸到您的電腦中。
第四步 上/下傳檔案
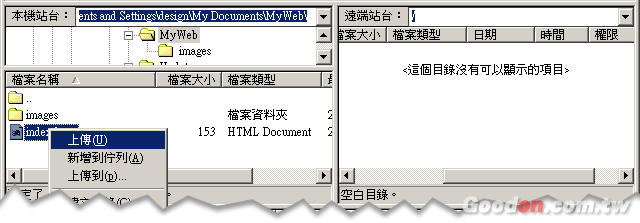
要上傳檔案,請先在本機目錄中選擇要上傳的檔案(或資料夾),點選滑鼠右鍵選擇上傳,便可將檔案傳輸至遠端FTP中,此時畫面下方會出現目前正在傳輸的檔案。
您也可以直接用滑鼠拖拉放的方式,將檔案從左邊拖移至右邊的遠端資料夾。
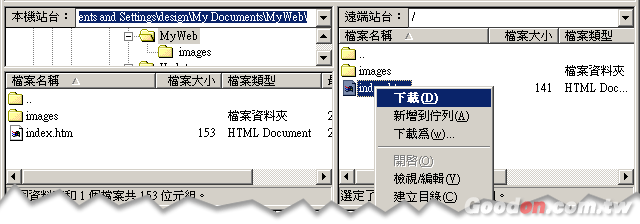
要下載檔案,請先在遠端目錄中選擇要下載的檔案(或資料夾),點選滑鼠右鍵選擇下載,便可將檔案傳輸至本機中,此時畫面下方會出現目前正在傳輸的檔案。
您也可以直接用滑鼠拖拉放的方式,將檔案從右邊拖移至左邊的本機資料夾。
無法檢視遠端資料夾內容時的解決方法(被動式/主動式連線)
若發生無法檢視遠端資料夾內容的情況,請依下列步驟處理:
- 開啟軟體後,點選站台管理員圖示,開啟站台管理員畫面。
- 選擇連線有問題的ftp。
- 點選進階設定按鈕,進入設定畫面。
- 分別測試在勾選使用Passive模式(被動式FTP),及使用Active模式(主動式FTP)下,哪一種能正常顯示遠端資料夾內容。