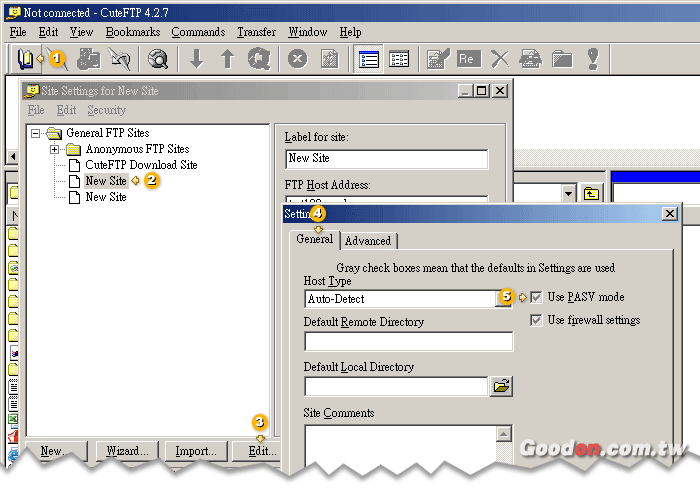•Cute FTP •FileZilla •Internet Explorer •SmartFTP •WS_FTP LE •FTP軟體下載
Cute FTP操作圖解
第一步 新增站台
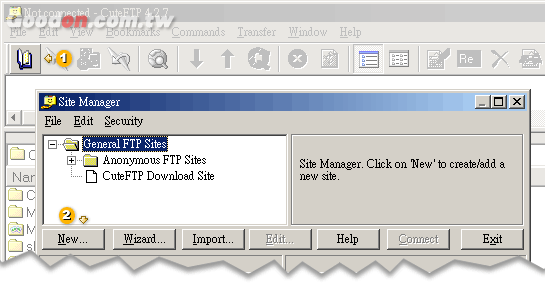
- 開啟軟體後,點選站台管理員(Site Manager)圖示,開啟站台管理員畫面。
- 點選新增(New)按鈕,進入站台設定(Site Setting)畫面。
第二步 設定新站台
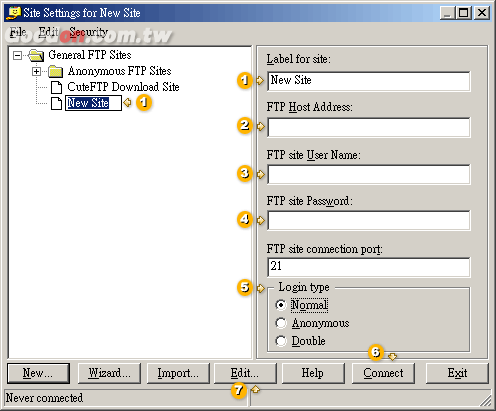
- 站台名稱(Label for site):為此站台輸入一個容易記住的名稱,例如"我的網站"。
- FTP主機位址(FTP Host Address):
輸入FTP主機位址,通常就是您網站的網址。
(註:因網址DNS設定指向/更改需要24小時時間才能生效, 您的網址可能在這段期間是無法使用的,在網址生效前,請先使用替代網址來上傳檔案。替代網址可以在您的主機開通通知mail中找到。) - FTP帳號(FTPsite User Name):輸入您的FTP帳號。
- FTP密碼(FTPsite Password):輸入您的FTP密碼。
- 登入型態(Login type):請選擇一般模式(Normal)。
- 站台設定完成,點選連線(Connect)按鈕,便可連線至FTP。
- 點選進階編輯(Edit)按鈕,可對站台做更進一步的設定。
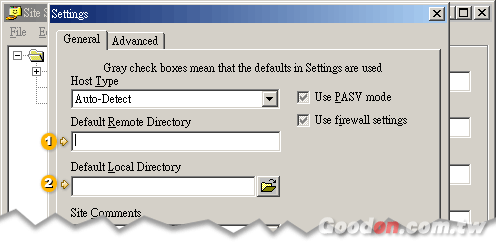
- 預設遠端資料夾(Default Romote Directory):指當連線到您的FTP時,FTP所預設開啟的資料夾。
- 預設本機資料夾(Default Local Directory): 指當連線到您的FTP,您的電腦所預設開啟的資料夾,您可以設定到您電腦存放網頁的位置。
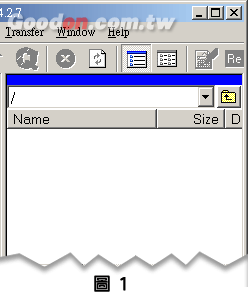 |
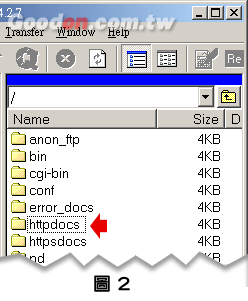 |
本公司在2006年6月後的虛擬主機皆採用Plesk管理介面,其登入畫面有別於之前管理系統的主機。
當您連線到FTP後遠端資料夾呈現如圖1的空白畫面, 表示您可以直接在此上傳網頁檔案。若當您連線到FTP後遠端資料夾呈現如圖2的畫面,這是Plesk管理介面的新虛擬主機, 請不要將網頁檔案上傳於此目錄下,務必要將檔案傳到httpdocs(如圖箭頭指向處)資料夾內, 網頁才能正常瀏覽。您可將前述之預設遠端資料夾(Default Romote Directory)設為httpdocs, 以後便可直接連線到此資料夾中。
第三步 軟體基本界面說明
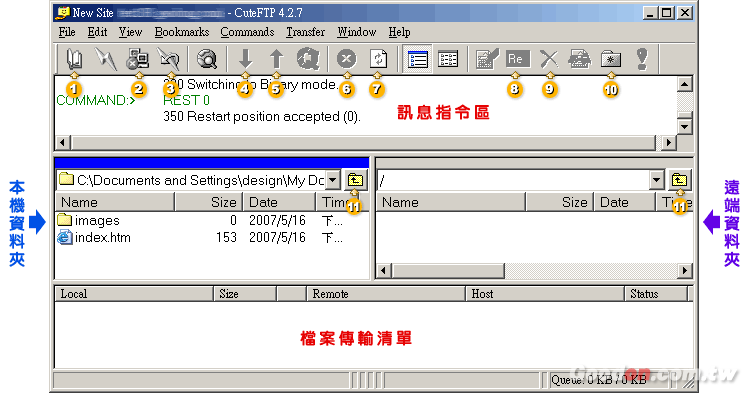
軟體操作介面分成四個大區域:
- 訊息指令區:顯示您執行的動作,及與FTP連線的訊息回應。當您連線至FTP發生問題時,您可將訊息指令區的內容回報給我們,可加速處理數度。
- 本機資料夾:此處顯示您的電腦的檔案。
- 遠端資料夾:此處顯示您FTP中的檔案。
- 檔案傳輸清單:此處顯示您所有上/下傳的檔案清單,包括正在傳輸、已傳輸、等待傳輸、及傳輸失敗的檔案。
常用功能解說:
-
站台管理員(Site Manager):編輯/管理您的站台。要連線至站台時,要先進入站台管理員,選擇您的站台,點選連線(Connect)按鈕。
-
斷線(Disconnect):中止與站台的連線狀態,若要再連線,請點選重新連線(Reconnect)圖示。
-
重新連線(Reconnect):重新恢復與已斷線之站台的連線。
-
下載(Download):可將遠端資料夾的檔案、資料夾傳輸到您的電腦中。
-
上傳(Upload):可將您本機的檔案、資料夾傳輸到遠端資料夾中。
-
中止(Stop):可中斷上/下傳的傳輸動作。
-
重新整理(Refresh):可重新整理本機/遠端資料夾中的檔案、資料夾。
-
重新命名(Rename files):可重新命名本機/遠端資料夾中的檔案、資料夾。
-
刪除(Delete files):可刪除本機/遠端資料夾中的檔案。
-
建立新資料夾(Make new Directory):可在本機/遠端資料夾中建立一個新的資料夾。
-
上一層目錄:可回到此資料夾的上一層目錄。
第四步 上/下傳檔案
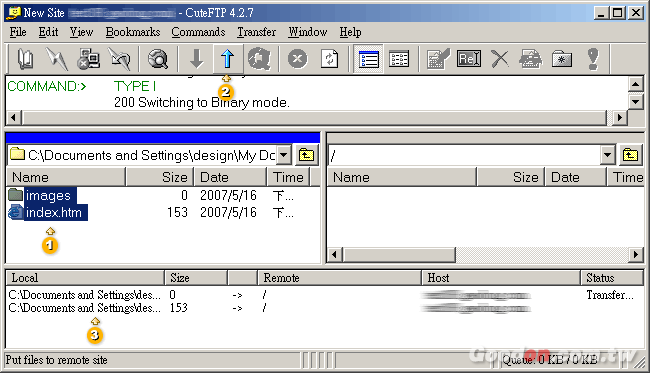
要上傳檔案,請先在本機資料夾中選擇要上傳的檔案(或資料夾),點選上傳(Upload)圖示,便可將檔案傳輸至遠端FTP中,此時畫面下方會出現目前正在傳輸的檔案。
您也可以直接用滑鼠拖拉放的方式,將檔案從左邊拖移至右邊的遠端資料夾。
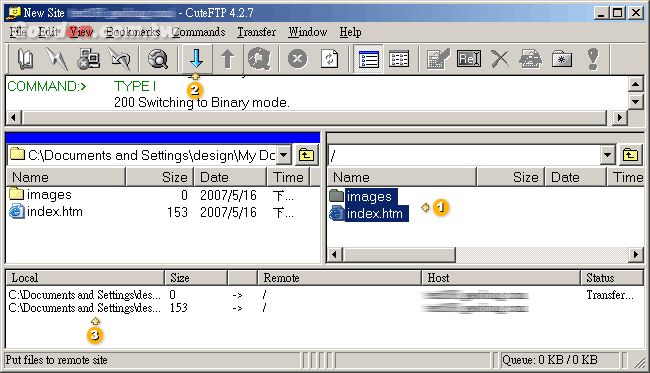
要下載檔案,請先在遠端資料夾中選擇要下載的檔案(或資料夾),點選下載(Download)圖示,便可將檔案傳輸至本機中,此時畫面下方會出現目前正在傳輸的檔案。
您也可以直接用滑鼠拖拉放的方式,將檔案從右邊拖移至左邊的本機資料夾。
無法檢視遠端資料夾內容時的解決方法(被動式/主動式連線)
若發生無法檢視遠端資料夾內容的情況,請依下列步驟處理:
- 開啟軟體後,點選站台管理員(Site Manager)圖示,開啟站台管理員畫面。
- 選擇連線有問題的ftp。
- 點選進階編輯(Edit)按鈕,進入設定畫面。
- 選擇General頁籤。
- 分別測試在勾選或是取消Use PASV mode(被動式FTP)下,哪一種能正常顯示遠端資料夾內容。